
- #Datagrip create database drivers#
- #Datagrip create database driver#
- #Datagrip create database code#
- #Datagrip create database windows#
#Datagrip create database code#
That’s right! SQL code completion inside a string! Immediately after qualifying as a SQL statement, we start to see syntax highlighting in our string literal. Var command = connection.CreateCommand() Ĭommand.CommandText = "select * from Persons" Before continuing, be sure the data source has a Database name specified.Īwait using var connection = new SqlConnection(ConnectionString) Starting with ADO.NET, we’ll see how Rider can identify SQL statements in a string literal. In doing so, it can add tremendous value to any database project. Whether we use established ORMs like Entity Framework, micro-ORMs like Dapper, or roughing it with raw ADO.NET, Rider understands our code. That’s a cool console editor, but let’s see how we can take advantage of Rider in our code base. If our console has more than one SQL statement, we can cycle through each one using the up and down arrow keys on our keyboard. When toggling Alt+Enter or Cmd+Enter, Rider is kind enough to ask us which scripts we’d like to execute. Rider’s console shows a helpful dialog displaying the data source, schema, table, and first rows of our new table when we are writing our own SQL. Finally, we commit the transaction to our database. We start by double-clicking the newly created Persons table to see the table view. We can then click the + toolbar button to insert a new row. Let’s insert some data into our table using the table view. We first need to be sure we have a database schema selected, after which we’ll create the table in the dbo schema. In this section, we’ll use the UI tools to create a Persons table and insert some data into our database. Rider has many SQL tasks available through context menus and actions. In the previous section, we connected to our SQL Server instance and created a new database named test. The ability to toggle visibility also works at the database where we can show or hide database schemas. We have the option to show all databases or only see the specific databases. If we already have a database instance on our server, we can add it to the list of visible databases by clicking the grayed-out numbers by our connection. What with existing databases? On to the next topic! Adding an Existing Database In the screenshot, we called our database test:
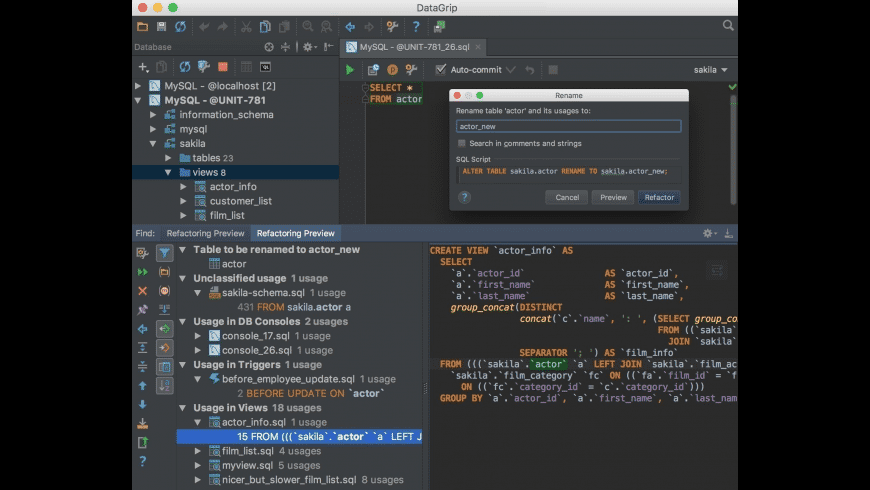
We can change the name to whatever we like, and click the Execute button. We’ll see a modal with a preloaded SQL Script. Once we have a working connection, we can create a new database. Use the context menu on our new connection in the Database tab and select New | Database.

Now the real fun begins! In the next section, We’ll look at how we can leverage the features in Rider to develop our database-backed applications more efficiently.
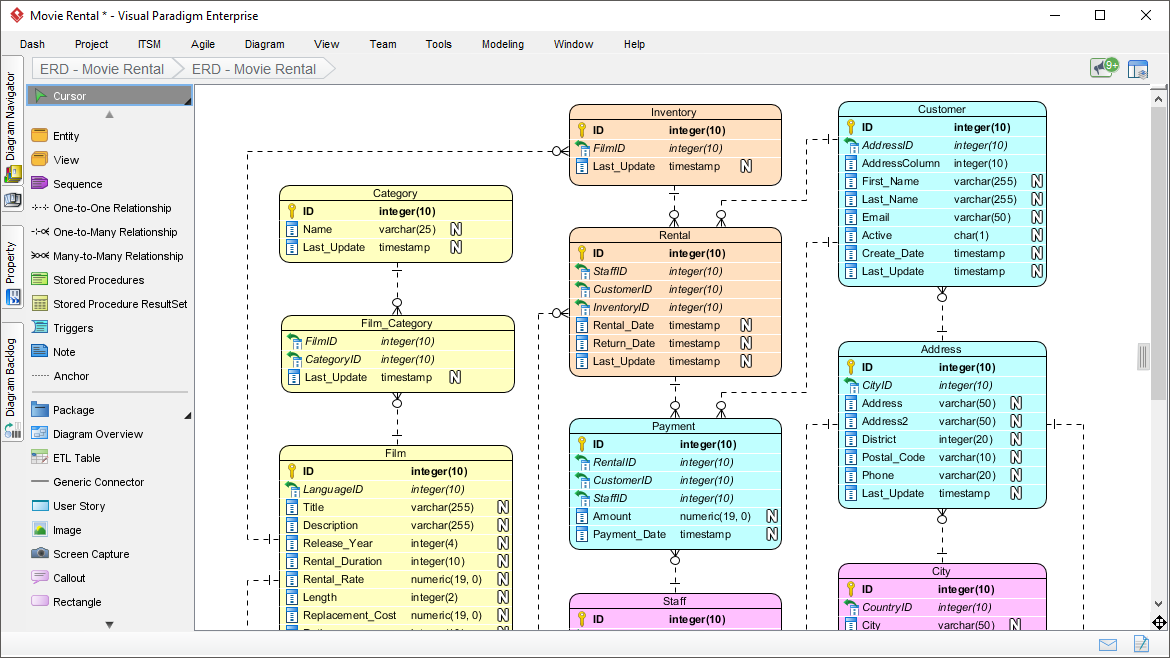
On a successful connection, we should see the version of SQL Server prefixed with a green checkmark. We can test our connection settings by clicking the Test Connection near the bottom of the modal.
#Datagrip create database driver#
Note that Rider will ask us to download a specific driver for our database engine.
#Datagrip create database drivers#
In the Data Sources and Drivers window, we can enter general connection settings like host, port, user, password, and the default database. In this example, we’ll be adding Microsoft SQL Server. The first step is to click the + button in the top navigation bar, hovering over Data Source, and selecting the database engine of our choice. Some of the immediately recognizable database engines are Microsoft SQL Server, PostgreSQL, MariaDB, and SQLite. We’ve done extensive work supporting many different database engines. This tool window is our portal to database bliss, where we’ll be able to perform various database administration tasks.
#Datagrip create database windows#
If the tab is not visible, it can be made visible using the View | Tool Windows | Database menu. A third option for opening the Database tab (or any other feature in Rider) is to use Go to Action or Search Everywhere ( double-shift) and search for Database. When starting Rider, we notice a Database tab hiding in the corner of our development environment. Rider is no exception! I recently reached for DataGrip, our amazing database administration tool, only to remember that Rider has many of the same features. This means that when we improve one IDE, our other IDE’s usually also benefit from our improvements. All of our IDE’s are built on the same core IntelliJ IDEA Community Edition.


 0 kommentar(er)
0 kommentar(er)
